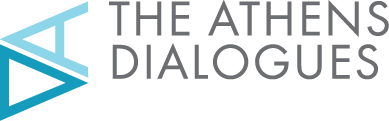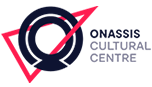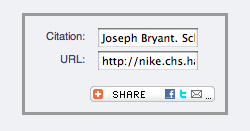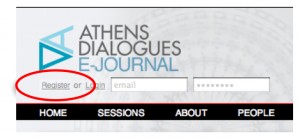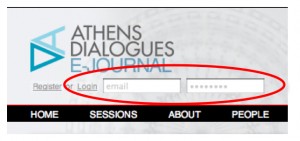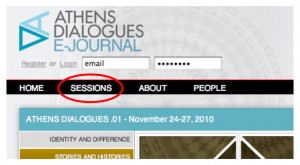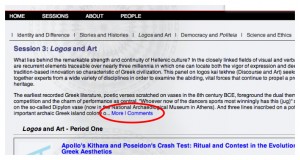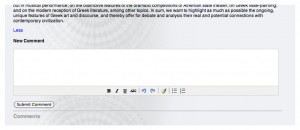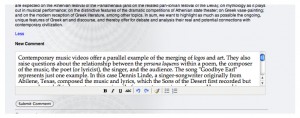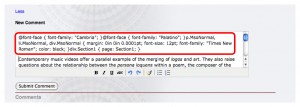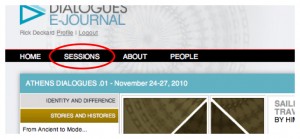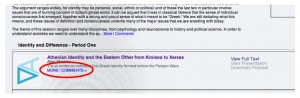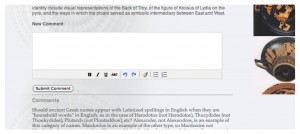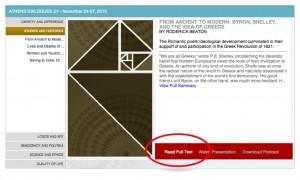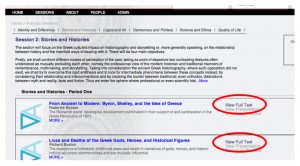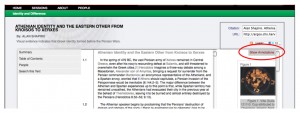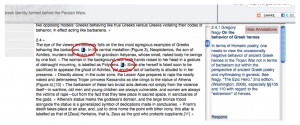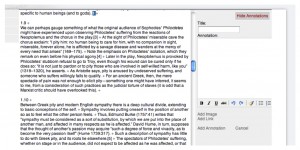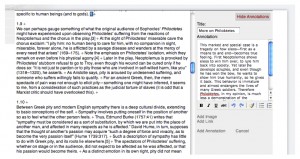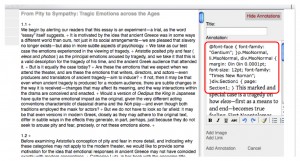E-Journal
Engaging with the Discourses in the E-Journal
The e-journal is a scholarly publication. An engagement tool generates a citation or stable link to material in the e-journal.
You can also print, save, email or share the discourse through a variety of social networks.
Contributing to the Discourses
The e-journal welcomes comments and annotations from online users. Before you can contribute comments or annotate the discourses, you will need to register by following the steps below. (Follow this link to see a short video about how to register.)
1. Click on the “Register” link under the Athens Dialogues E-Journal logo in the upper left-hand corner of the window.
2. This will take you to a registration page. Complete the registration form and click on “Save Profile.” When you return to the e-journal, type your email address and password into the fields and click “Login.”
Once you have registered and logged in, you can participate in the e-journal by contributing comments on the sessions or individual discourses or by adding annotations to the discourses.
Comments are more general and concern either entire sessions or discourses. For example, if you have observations about the overall topic of a session or the relationship of one session to another, you can share those ideas by submitting a comment on the session. You can access and add these comments from the session pages as described below. The editors will review all comments before they become part of the e-journal. Comments appear sequentially below the descriptions of the session with the most recent at the top.
Annotations differ from comments because they refer to a specific passages in the discourses and allow for a threaded “discussion” through nested responses. Most importantly, they appear as a complement to the text of the discourse. Consequently, they, too, go through a review process before they become part of the e-journal. Here is how you contribute to the e-journal, beginning with the process of adding a comment.
Commenting on a session
1. Click on the “SESSIONS” link on the home page.
2. To see comments about a session or add one of your own, click on the “More | Comments” link.
3. This will show the full description of the session followed by the field for you to add your observations or questions and the other comments.
Type your comment into this field and click on “Submit Comment.” The comment field provides basic formatting tools. These include options for bold, italicized, and underlined text and for creating unordered (bulleted) or ordered (numbered) lists. The other items in this tool bar include two blue arrows, one pointing to the left and one to the right. The one pointing to the left will undo changes you have made to the text, including typing. The arrow pointing to the right will redo changes or typing. The broom icon represents a tool that cleans up “messy code.” You will need this tool, if you paste a comment into this field from a word processor such as Microsoft Word. A copied passage from a word processor typically includes formatting information. The system for adding comments will format your comments appropriately, so the additional formatting information from your word processor is unnecessary. In fact, it will show up in your comment, if you do not remove it. The tool with the broom icon specifically deals with this problem. Below is an image of a comment copied from a document created with a word processor. (You can click on the image to see a larger version.)
After clicking on the broom icon (“Cleanup messy code”), the comment will appear as follows. The text at the top of the comment (the section oulined in red) is formatting information you should delete before clinking on the “Submit Comment” button.
Commenting on a discourse
1. Click on the “SESSIONS” link on the home page.
2. To see comments about a discourse or add one of your own, click on the “More | Comments” link in the entry for a discourse.
3. This will show the full summary of the discourse followed by the field for you to add your observations or questions and other comments.
Type your comment into this field and click on “Submit Comment.” If you paste a comment into this field copied from a document you have opened and edited in a word processor, such as Microsoft Word, follow the instructions at the end of the previous section, “Commenting on a session,” about removing superfluous formatting information. Now we will discuss how to annotate a discourse.
Annotating a discourse
1. Go to the full textual version of any discourse. Links to the full text are available from the home page
and by following the “SESSIONS” link in the black menu bar to the sessions page.
2. Within the full text view, click on the “Show Annotations” box in the right-hand column.
If there are existing annotations, they will appear in this area. You will also note two other changes to the text in the middle column. The paragraph numbers now appear above each paragraph, and at the end of each sentence are numbers that indicate the number of annotations from three groups of contributors: the authors, the editors, and the broader community of commentators. (These numbers only appear if there are annotations.) After the numbers are plus signs.
3. To add your own comment to any of the sentences in the discourse, click on the “+.” This will open the annotation tool in the right-hand column.
You can annotate the sentence in three different ways: (1) you can add a comment by typing into or pasting text into the comment box; (2) you can upload images or other media; or (3) you can provide a URL to another online resource. For each of these annotations, you can provide a title, or, if you wish to annotate a specific word or phrase in the text, you can copy that selection into the box.
If you write your annotation in another application, such as a word processor, and then copy and paste it into the annotation tool, you should click on the broom button and “clean up” the “messy code,” by removing the formatting information that appears at the top.
4. When you have finished your annotation, click on “Add Annotation.” The editors will then review your contribution. This process ensures that (1) all of the annotations constructively add to the discourse, (2) all associated media conforms to the e-journal"s guidelines, and (3) URLs are valid. Your name will appear with your annotation. It is not possible to contribute anonymous views. After passing the review process, the annotation will appear in the right-hand column when users click on “Show Annotations.” You will receive notification by email when the e-journal publishes your annotation.